The RudderStack React Native SDK allows you to track event data from your React Native applications and send it to your specified destinations via RudderStack.
You can check the GitHub codebase to get a more hands-on understanding of the SDK.

SDK setup requirements
To set up the RudderStack React Native SDK, the following prerequisites must be met:
- You need to set up a RudderStack account.
- Once signed up, set up a React Native source in the dashboard. You should be able to see a Write Key for this source, as shown below:
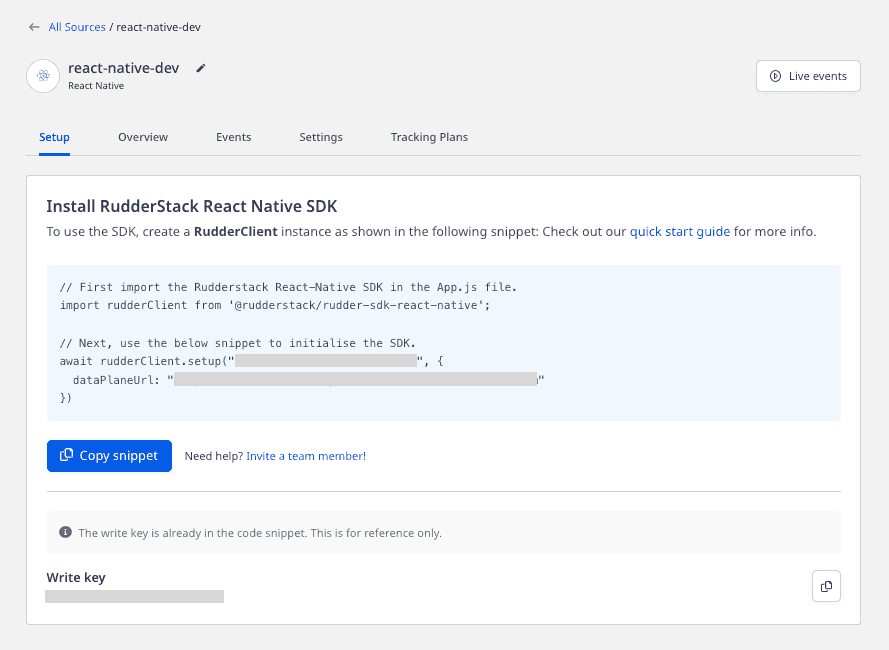
- You will also need a data plane URL. Refer to the Glossary for more information on the data plane URL and where to find it.
- Setting up the React Native development environment on your system is also highly recommended.
Installing the React Native SDK
The recommended way to install the React Native SDK is through npm.
To add the SDK as a dependency, perform the following steps:
- Go to the root of your application and add
@rudderstack/rudder-sdk-react-nativeas a dependency as shown:
npm install @rudderstack/rudder-sdk-react-native --saveyarn add @rudderstack/rudder-sdk-react-native- Navigate to your Application's iOS folder and install all the required pods with:
pod installInitializing the RudderStack client
After adding the SDK as a dependency, you need to set up the SDK.
- Make sure you import the SDK as shown:
import rudderClient from "@rudderstack/rudder-sdk-react-native"- Add the following code in your application:
await rudderClient.setup(WRITE_KEY, { dataPlaneUrl: DATA_PLANE_URL, trackLifecycleEvents: true, recordScreenViews: true,}) We highly recommend using the await keyword with the setup call.
The setup method has the following signature:
| Name | Data Type | Required | Description |
|---|---|---|---|
writeKey | String | Yes | Your React Native source write key |
configuration | Object | No | Contains the RudderStack client configuration |
Check the Configuring your RudderStack client section below for a full list of configurable parameters.
Configuring your RudderStack client
You can configure your client based on the following parameters by passing them in the configuration object of your setup call.
| Parameter | Type | Description | Default value |
|---|---|---|---|
logLevel | int | Controls how much of the log you want to see from the SDK. Refer to the Debugging section to get a list of all supported values. | RUDDER_LOG_LEVEL.ERROR |
dataPlaneUrl | string | URL of your data-plane. Please refer above to see how to fetch the data plane URL. | https://hosted.rudderlabs.com |
flushQueueSize | int | Number of events in a batch request to the server. | 30 |
dbThresholdCount | int | The number of events to be saved in the SQLite database. Once the limit is reached, older events are deleted from the DB. | 10000 |
sleepTimeout | int | Minimum waiting time to flush the events to the server. | 10 seconds |
configRefreshInterval | int | It will fetch the config from dashboard after this many hours. | 2 |
trackLifecycleEvents | boolean | Whether SDK will capture application life cycle events automatically. | true |
autoCollectAdvertId | Boolean | Determines if the SDK will collect the advertisement ID. | false |
recordScreenViews | boolean | Whether SDK will capture screen view events automatically. | false |
controlPlaneUrl | string | If you are using our open-source Control Plane Lite utility, use this option to point to your hosted sourceConfig. SDK will add/sourceConfig along with this URL | https://api.rudderlabs.com |
Identify
RudderStack captures the deviceId and uses it as the anonymousId for identifying the user. This helps in tracking the users across the application installation. To attach more information to the user, you can use the identify method. Once you set the identify information to the user, the SDK persists the user information and passes it to the subsequent track or screen calls. To reset the user identification, you can use the reset method.
A sample identify event is as shown:
rudderClient.identify( "test_userId", { email: "testuser@example.com", location: "UK", }, null)The identify method has the following signature:
| Name | Data Type | Required | Description |
|---|---|---|---|
userId | String | Yes | The user's unique identifier |
traits | Object | No | Traits information for the user |
option | Object | No | Extra options for the identify event |
Track
You can record the user activity through the track method. Every user action is called an event.
A sample track event is shown below:
rudderClient.track("test_track_event", { test_key_1: "test_value_1", test_key_2: { test_child_key_1: "test_child_value_1", },})The track method has the following signature:
| Name | Data Type | Required | Description |
|---|---|---|---|
name | String | Yes | Name of the tracked event |
property | Object | No | Extra data properties to send along with the event |
options | Object | No | Extra event options |
RudderStack automatically tracks the following optional events:
Application InstalledApplication UpdatedApplication OpenedApplication Backgrounded
trackLifecycleEvents as false in the configuration object. However, we recommend keeping them enabled.Screen
You can use the screen call to record whenever the user sees a screen on the mobile device. You can also send some extra properties along with this event.
An example of the screen event is as shown:
rudderClient.screen("Main Activity", { foo: "bar",})Alternatively, you can use the following method signature:
| Name | Data Type | Required | Description |
|---|---|---|---|
screenName | String | Yes | Name of the screen viewed by the user. |
property | Object | No | Extra property object to pass along with the screen call. |
option | Object | No | Extra options passed along with screen event. |
Automatic screen recording
You can enable the automatic recording of screen views by passing recordScreenViews as true while initializing the rudderClient. This automatically sends a screen call for every screen that a user views. By default, recordScreenViews is set to false.
The recordScreenViews parameter records the screen views of the native Android Activities or the iOS Views only and not by the React Native Views.
To track the screen views of the React Native Screens, you can use the following code snippet:
import rudderClient from "@rudderstack/rudder-sdk-react-native"import { NavigationContainer} from '@react-navigation/native';
const App = () => { const routeNameRef = React.useRef(); const navigationRef = React.useRef(); return ( < NavigationContainer ref = { navigationRef } onReady = { () => { routeNameRef.current = navigationRef.current.getCurrentRoute().name; } } onStateChange = { async () => { const previousRouteName = routeNameRef.current; const currentRouteName = navigationRef.current.getCurrentRoute().name;
if (previousRouteName !== currentRouteName) { rudderClient.screen(currentRouteName); } routeNameRef.current = currentRouteName; } } > ... < /NavigationContainer> );};
export default App;Group
RudderStack's group method lets you link an identified user with a group, such as a company, organization, or an account. You can also record any traits associated with the group like the company name, number of employees, etc.
A sample group call is shown below:
rudderClient.group("company123", { "city": "New Orleans", "state": "Louisiana", "country": "USA"})The group call has the following method signature:
| Name | Data Type | Required | Description |
|---|---|---|---|
groupId | String | Yes | Your group's unique identifier |
traits | Object | No | The group's traits |
option | Object | No | Extra options passed along with group event. |
Alias
The alias call lets you merge different identities of a known user.
alias is an advanced method that lets you change the tracked user's ID explicitly. This method is useful when managing identities for some of the downstream destinations.A sample alias call is as shown:
rudderClient.alias("newId")The alias call has the following method signature:
| Name | Data Type | Required | Description |
|---|---|---|---|
newId | String | Yes | The new identifier you want to assign to the user. |
option | Object | No | Extra options passed along with alias event. |
Reset
You can use the reset method to clear the persisted traits for the identify call. This is required for Logout operations.
await rudderClient.reset() It is highly recommended to use the await
keyword with the reset call.
Enabling/disabling user tracking via the optOut API (GDPR support)
RudderStack gives the users (e.g., an EU user) the ability to opt out of tracking any user activity until the user gives their consent. You can do this by leveraging RudderStack's optOut API.
The optOut API takes true or false as a Boolean value to enable or disable tracking user activities. This flag persists across device reboots.
The following snippet highlights the use of the optOut API to disable user tracking:
await rudderClient.optOut(true)Once the user grants their consent, you can enable user tracking once again by using the optOut API with false as a parameter sent to it, as shown:
await rudderClient.optOut(false)The optOut API is available in the React Native SDK starting from version 1.0.14.
Registering callbacks
The React Native SDK lets you trigger a callback once any device-mode integration is successful. You can use this callback to perform any operation that you wanted to do once a device-integration is successful.
An example of registering a callback for App Center is as shown:
await rc.registerCallback("App Center", () => { console.log("App Center is ready")})The registerCallback method has the following signatures:
| Name | Data Type | Required | Description |
|---|---|---|---|
destinationName | string | Yes | Display name of the device-mode destination. |
callback | Function | Yes | Callback function to be triggered once device-mode integration is successful. |
Filtering events
When sending events to a destination via the device mode, you can explicitly specify which events should be discarded or allowed to flow through - by allowlisting or denylisting them.
Refer to the Client-side Event Filtering guide for more information on this feature.
Enabling/disabling events for specific destinations
The React Native SDK lets you enable or disable sending events to a specific destination or all the destinations to which the source is connected. You can specify these destinations by creating an object as shown:
const options = { integrations: { // default value for `All` is true All: false, // specifying destination by its display name Amplitude: true, Mixpanel: false, },}The keyword All in the above snippet represents all the destinations the source is connected to. Its value is set to true by default.
Make sure the destination names that you pass while specifying the destinations should exactly match the names listed here.
There are two methods in which you can pass the destinations specified in the above snippet to the SDK:
1. Passing destinations while initializing the SDK
This is helpful when you want to enable or disable sending the events across all the event calls made using the SDK to the specified destinations.
rudderClient.setup(WRITE_KEY, config, options)2. Passing destinations while making event calls
This approach is helpful when you want to enable or disable sending only a particular event to the specified destinations, or if you want to override the specified destinations passed with the SDK initialization (as described in the method above) for a particular event.
rudderClient.track( "test_track_event", { test_key_1: "test_value_1", }, options)If you specify the destinations both while initializing the SDK as well as while making an event call, then the destinations specified at the event level only will be considered.
External ID
You can pass your custom userId along with standard userId in your identify calls. We add those values under context.externalId. The following code snippet shows a way to add externalId to your identify request.
const options = { externalIds: [ { id: "some_external_id_1", type: "brazeExternalId", }, ],}rudderClient.identify( "test_userId", { email: "testuser@example.com", location: "UK", }, options)Debugging
If you run into any issues regarding the RudderStack React Native SDK, you can turn on the VERBOSE or DEBUG logging to find out what the issue is.
First, make sure you modify your import statement to include RUDDER_LOG_LEVEL with:
import rudderClient, { RUDDER_LOG_LEVEL,} from "@rudderstack/rudder-sdk-react-native"Then to turn on the logging, change your RudderClient initialization to the following:
await rudderClient.setup(WRITE_KEY, { dataPlaneUrl: DATA_PLANE_URL, logLevel: RUDDER_LOG_LEVEL.DEBUG, // or VERBOSE})You can set the log level to one of the following values:
NONEERRORWARNINFODEBUGVERBOSE
Setting the advertisement ID
RudderStack collects the advertisement ID only if autoCollectAdvertId is set to true during the SDK initialization, as shown:
await rudderClient.setup(WRITE_KEY, { dataPlaneUrl: DATA_PLANE_URL, trackLifecycleEvents: true, autoCollectAdvertId: true, recordScreenViews: true,})You can use the putAdvertisingId method to pass your Android and iOS AAID and IDFA respectively. The putAdvertisingId method accepts two string arguments :
androidId: Your AndroidadvertisingId(AAID)iOSId: Your iOSadvertisingId(IDFA)
A sample snippet highlighting the use of putAdvertisingId is shown below:
rudderClient.putAdvertisingId(AAID, IDFA)On iOS, you need to call the putAdvertisingId method before calling setup().
Anonymous ID
You can use the putAnonymousId method to pass your anonymousId and the SDK will use that instead of the deviceId. The putAnonymousId method accepts one string argument:
id: The user'sanonymousId.
An example of this method's usage is as shown:
rudderClient.putAnonymousId(ANONYMOUS_ID)flush API
The React Native SDK supports the flush() API. It retrieves all the messages present in the database, divides them into individual batches based on the specified queue size, and flushes them to the RudderStack server/backend.
For example, if the flushQueueSize is 30 and there are 180 events in the database when the flush() API is called, the SDK will retrieve all the events and divide them into batches of 30 messages each, that is, into 6 batches.
If a batch fails for some reason, the SDK drops the remaining batches to maintain the sequence of the messages. A batch is considered as failed if it isn’t sent to the RudderStack server after 3 retries.
In device mode, the flush() API also calls the destination SDK’s flush() API (if applicable).
FAQs
Do I need to link the SDK using the React Native link?
No, you don't need to link the SDK as it is auto-linked. If you have linked it using react-native link and are facing any issues, use react-native unlink rudder-sdk-react-native to unlink it.
Can I use the SDK with a React Native application created with Expo?
No. The SDK is a React Native module, and currently, the expo doesn't support adding native modules. You can still eject your Expo application and use the RudderStack [Android and iOS SDKs.
What is the need to use the await keyword?
The functions exposed by the SDK are asynchronous in nature. If you want a synchronous behavior, you must use the await keyword. We highly recommend using the await keyword with the setup call to make sure that the SDK has been properly set up, before any further calls are made.
Does the Android build fail after adding the SDK to your Application?
Please try using Android Studio to build your application. This should fix most of the errors.
How do I get the user traits after making an identify call?
You can get the user traits after making an identify call as shown:
const rudderContext = await rc.getRudderContext()console.log("Traits are : " + JSON.stringify(rudderContext.traits))Contact us
For more information on the topics covered on this page, email us or start a conversation in our Slack community.